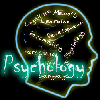Supermodel Glow Effect
1. Open your image. Duplicate it 3 times. Here's your layer palette now:

2. Select the 1st duplicate layer, in this case it's called Layer 1 copy and set it to soft light with 15% opacity.

3. Next, select the 2nd duplicate layer, in this case it's called Layer 1 copy 2 and set it to soft light with 100% opacity. Next, still working with this layer, go to Filter > Blur > Gaussian Blur. Set the radius to be 4.5 pixels.


4. Then, select the last duplicate layer and set it to Soft Light with 55% opacity.

Still working with this layer, go to Filter > Blur > Gaussian Blur. Set the radius to 8.5 pixels.

5. Now, go to Layer > New Fill Layer > Solid Color. Type in this color code (cec08f) and click OK. On the layer palette, set this color fill layer to Overlay with 15% opacity.


6. Create another fill layer. Go to Layer > New Fill Layer > Solid Color. Type in this color code (c1ca9a) and click OK. On the layer palette, set this color fill layer to Soft Light with 15% opacity.

7. Create another fill layer, promise you this is the last one...Go to Layer > New Fill Layer > Solid Color. Type in this color code (c7c0b4) and click OK. On the layer palette, set this color fill layer to Soft Light with 100% opacity.

And your done =) Simple as that..now you've achieved the glowing model look in Photoshop.